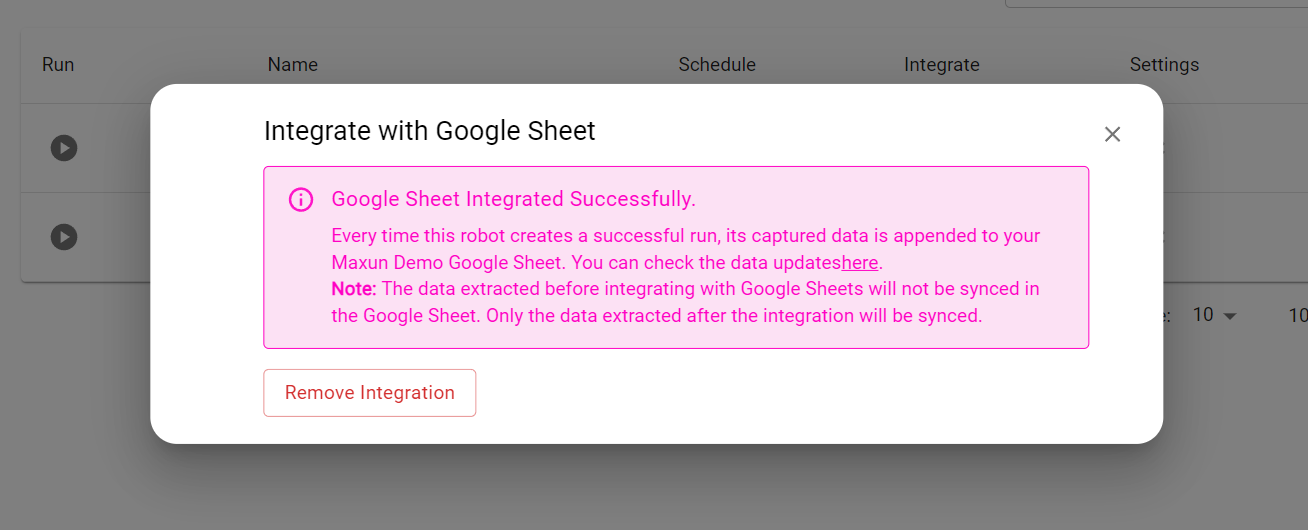Google Sheet
Overview
Google Sheets integration allows you to automatically sync the data extracted by your robot directly into a Google Sheet. Whenever the robot completes a successful run, the captured data is appended to your designated Google Sheet, enabling seamless and real-time data management.
Key Features
- Automatic Data Syncing: Every successful robot run appends the captured data directly to your Google Sheet.
- Effortless Data Management: Keep all your extracted data organized in a single Google Sheet for easy access and sharing.
- Real-Time Updates: As soon as a run is complete, the data appears in your Google Sheet.
Important Note
The data extracted before integrating with Google Sheets will not be synced in the Google Sheet. Only the data extracted after the integration will be synced.
Setting Up Google Sheets Integration
Maxun Cloud
1. No Setup Needed
Skip the hassle of creating API keys or Google Cloud projects. Everything is pre-configured for you.
2. One-Click Google Authentication
Simply sign in with your Google account. Maxun Cloud handles the OAuth flow securely in the background.

3. Select a Spreadsheet from Google Drive
Once authenticated, choose any spreadsheet from your Google Drive where you want to store your data.
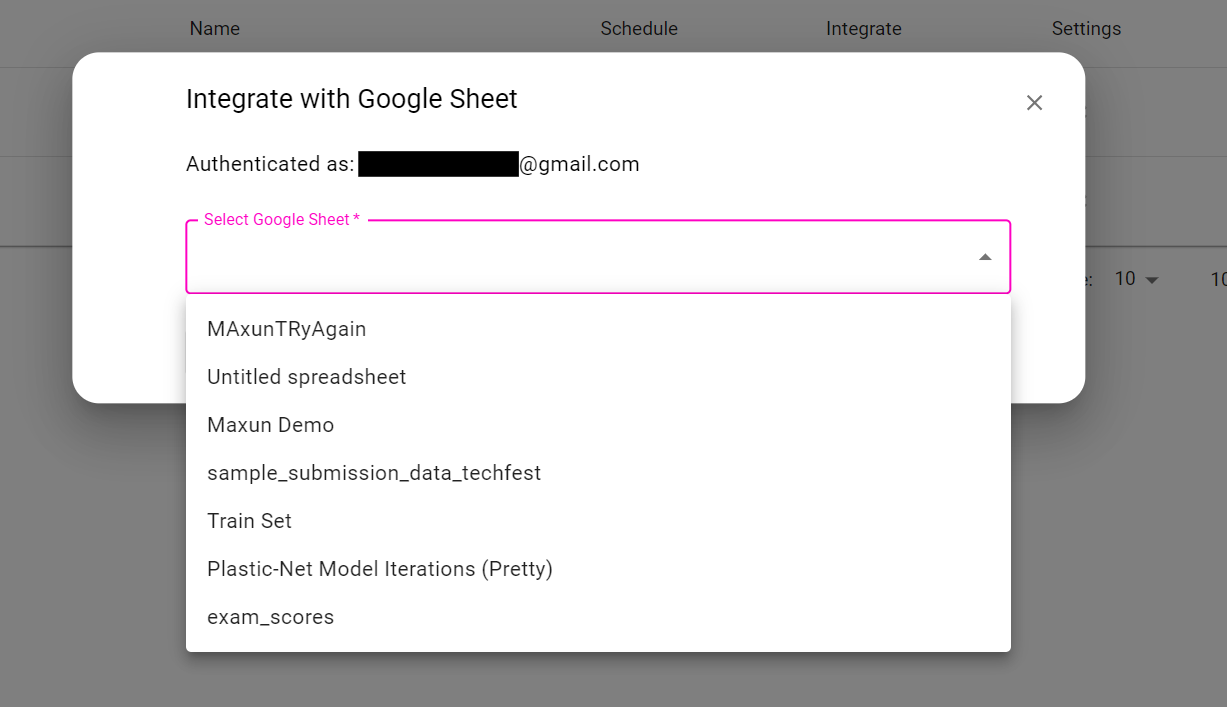
4. Automatic Data Sync
After each successful robot run, your data is automatically appended to the selected sheet. You can disconnect or change the integration at any time.
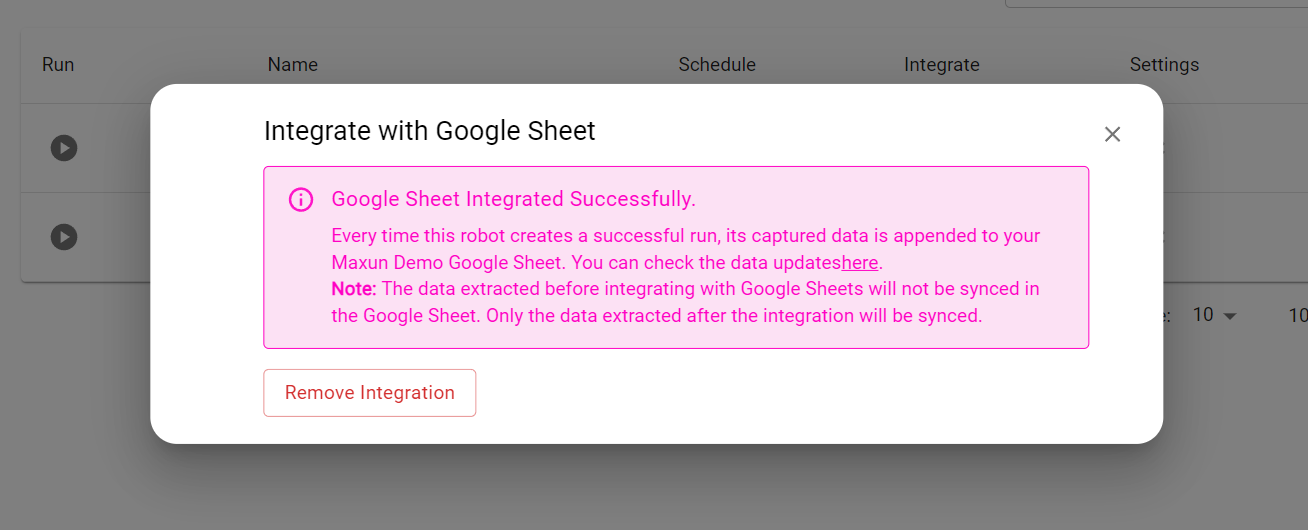
Maxun Open Source
1. Bring Your Own Google OAuth Keys
Obtain Google OAuth keys by setting up a project in the Google Cloud Console. Ensure the necessary API permissions (Google Sheets and Google Drive APIs) are enabled for the project.
2. Authenticate With Google
Set up the OAuth Keys in the .env file and authenticate the robot with google using the same account that was used to create the Client ID and Client Secret.

3. Select Spread Sheet From Google Drive
On successful authentication with google, the robot will be granted access to Google Drive. A spreadsheet can be selected from the Drive to store data from the run.
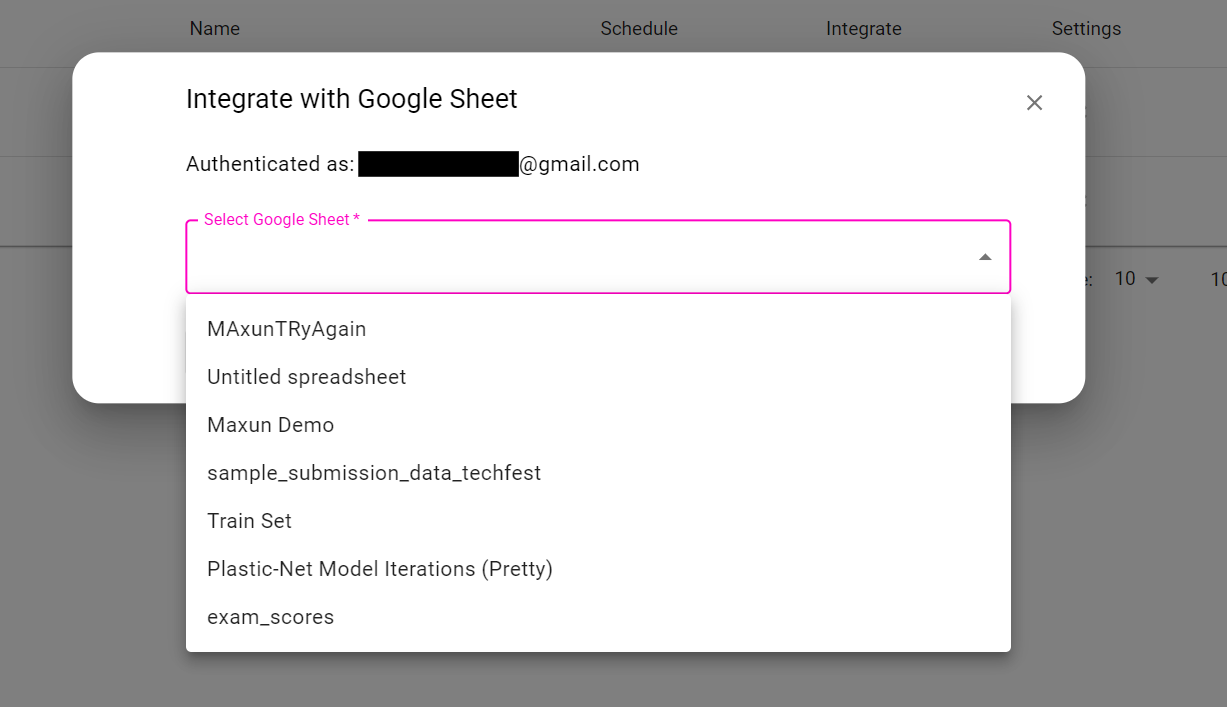
After selecting the Google Sheet, the robot will automatically append data to it after each successful run. If needed, the user can remove the integration at any time.